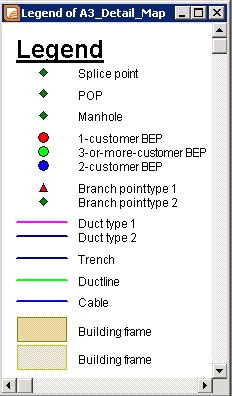Map legend
i.Ensure that A3_Detail_Map is the active map window. You can do so by clicking on
the A3_Detail_Map in Layer Control or from the main menu bar, Window A3_Detail_Map.
ii.From the main menu bar, Map Create Legend.
iii.There are 3 steps to creating a legend. Now you will see Step 1 of 3 dialogue box which asks which layers you want to include in the legend. By default, all layers will be included in the legend (listed under Legend Frames list box). Use the Remove button to move layers from the Legend Frames list box to the Layers list box. Any layers listed in the Layers list box will not be included in the legend. Nevertheless, leave as it is since you can decide and remove manually later which layers you don’t want to include in the legend. The layers in the legend will be drawn in the stacking order the layers appear in the Legend Frames list box. Use the Up and Down buttons to reorder the layers.
Click Next.
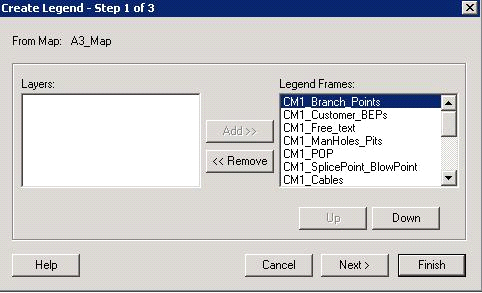
iv.Output of step 2 and 3 can be changed after creating the legend, so accept the default settings and click Finish.
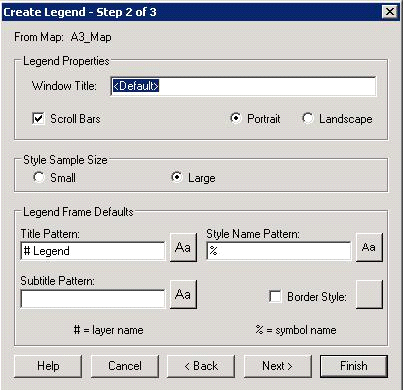
v. Once the legend has been created, there are some tidying up that must be done.
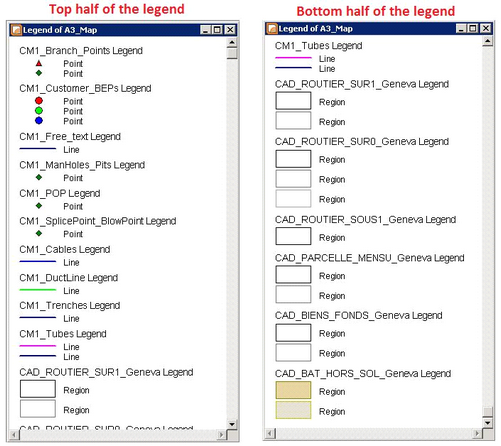
a.Remove sections that you don’t need (e.g. certain or all layers from background maps). Right clicking on the section and select Delete. To refresh the layout of the legend, right clicking in the legend frame, select Refresh and click OK.
b.Edit the legend texts. Instead of the legend having texts that say point, line and region, change the texts so your audience has an idea what they are looking at. You can also remove the title of each section except for the top section that you will modify and leave the title to serve as the title for the whole sections.